最近 Quest2 と Quest3 の違いで変にハマった事があり、改めて Android 実機のデバッグ環境を整えることにしました
Android の実機デバッグ #
Android の実機デバッグの手法は、下記の 2 種類があります
- Android Studio
- ADGE(Android Game Development Extension)
今回は ADGE について解説します
ADGE とは? #
ADGE(Android Game Development Extension) とは、VisualStudio 用の Android デバッグプラグインです
AndroidStudio を使用せず、VisualStudio を使用してデバッグとプロファイリングを行うことができます
AndroidStudio に切り替える必要がなく、普段のデバッグ実行と同じ方法で実行できるため、デバッグがとても楽になります
拡張機能のインストール #
Android Developers ページ から ADGE をダウンロードします
実行すると、VisualStudio 拡張機能がインストールされます
インストール後、 Generate Visual Studio Project Files を実行してソリューションの再生成します
JDK の設定 #
ADGE の実行には JDK17 が必要になります
Oracle の JDK か、OpenJDK のどちらかをダウンロードしておきます
AndroidStudio をインストールしたときに付いてきた JDK はバージョンが違うので、別に入れる必要があります
このとき、VisualStudio を起動したときに出てくる警告で指定されたバージョンを選ぶようにしてください
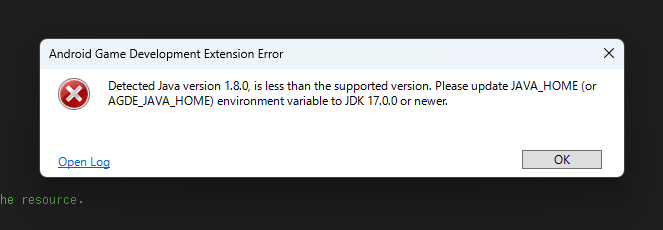
なお、JDK は msi インストーラーではなく、zip で良いです
zip の場合は C ドライブ直下あたりに JDK などのフォルダをつくり、そこに展開すると良いでしょう
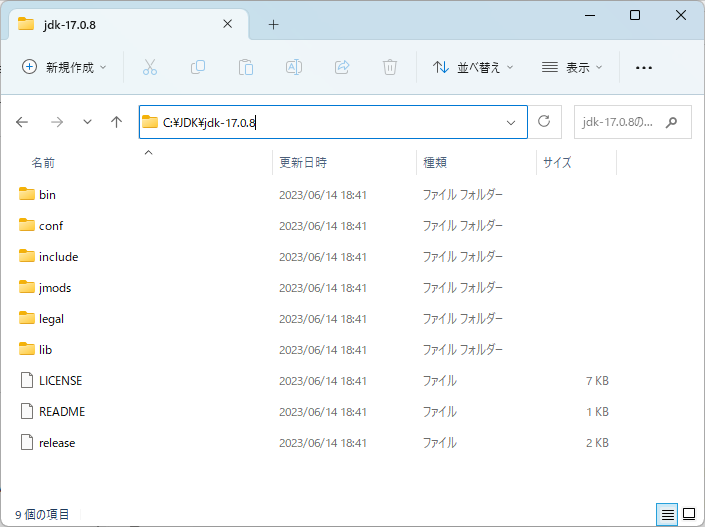
インストールしたら、環境変数に ADGE_JAVA_HOME を追加し、JDK へのパスを設定しておきます
JAVA_HOME の方は触らないほうが良いです
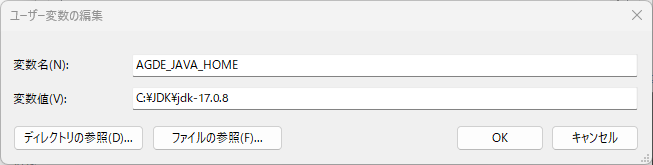
使い方 #
1. Editor でパッケージング #
一度、UnrealEditor の方でパッケージングを実行しておきます
ADGE ではコンテンツの Cook ができないので、一度 APK を作成して Cook を通しておきます
2. VisualStudio の設定変更 #
Solusion の設定を変更します
Solusion ConfigurationをDebugGameSolution PlatformをAndroid
3. USB デバッグの設定 #
Quest3 側の USB デバッグ設定を確認しておきましょう
開発者モードに設定し、USB ケーブルを接続すると、接続されたコンピュータを信頼するかのダイアログが表示されます
承認しておきましょう
4. 実行 #
ここまで設定できていれば、VisualStudio のデバッグボタンに Quest3 の名前が表示されます この状態でデバッグを実行すれば、APK が転送され、デバッガがアプリにアタッチされて、デバッグが開始されます
